Meine Standardtools zum Entwickeln von Webdesigns sind Chrome (Browser), MAMP (lokaler Server) und Transmit (FTP-Client).
Schaue ich mir die Webseite mit anderen Browsern an, so tauchen bei Firefox und Safari in der Regel nur kleine Darstellungsfehler auf. Spannend wird es bekanntermaßen beim Internet Explorer. Microsoft’s Interpretationen von HTML und CSS sind ebenso unberechenbar wie kreativ.
In der Google-Analytics-Statistik zu diesem Blog liegt der Internet-Explorer inzwischen unter 8%. Fast die Hälfte der Besucher surft mit Firefox, auf dem zweiten Platz liegt Chrome, gefolgt von Safari.
Bei anderen Webseiten sieht das Bild sicher anders aus. In der Browser-Statistik der W3schools vom Mai 2012 liegt Chrome inzwischen vorn (39%), gefolgt von Firefox (35%) und Internet-Explorer mit 18%. Der Explorer ist also nach wie vor ein Größe, mit der man rechnen muss.
Da ich auf dem Mac arbeite, habe ich drei Möglichkeiten, wenn ich ein Design im Internet-Explorer testen möchte.
- Einen PC kaufen
- Mit Online-Tools testen
- Einen virtuellen Windows-Rechner auf dem Mac installieren
Mit jeder dieser Möglichkeiten habe ich inzwischen so meine Erfahrungen gemacht. Inzwischen bin ich bei Variante 3 angekommen, der virtuelle Windows-Maschine.
Aber der Reihe nach.
1. Einen PC kaufen
Eine ganze Weile habe ich mir Webseiten auf einem gebrauchten DELL-Laptop angeschaut, den ich bei ebay günstig bekommen hatte. Aber so richtig warm geworden bin ich mit der Methode nicht.
Ein Laptop ist zwar ein relativ handliches Teil, aber er belegt trotzdem Platz auf dem Schreibtisch. Und es ist auch nur eine Windows-Variante und eine IE-Version auf dem Rechner installiert. In meinem Fall war es das gute alte XP und der IE7.
Eine Weile habe ich versucht, mit mehreren parallel installierten IE-Versionen zu arbeiten. Da Microsoft nur einen Browser pro Rechner und System duldet und beim Update gnadenlos die Vorgängerversion überschreibt, ist das ein ziemliches Gehampel. Mit älteren IE-Versionen geht ein bisschen was, aber eine stabile Lösung mit aktuellen IE-Versionen habe ich nicht zustandegebracht.
Der Laptop verstaubte schließlich in der Ecke und ich habe angefangen, diverse Online-Tools auszuprobieren.
2. Mit Online-Tools testen
Es gibt unzählige Webseiten, auf denen man sich Screenshots von einer URL machen lassen kann, teils umsonst, teils gegen Gebühr. Ich bin schließlich bei Netrenderer und bei Adobe Browserlab hängen gelieben. Diese beiden kostenfreien Angebote markieren so ein bisschen die Spannbreite der Angebote:
Netrenderer ist stocknüchtern und simpel, dadurch aber schnell und unkompliziert; Adobe Browserlab treibt die Kunst der Screenshots zur Vollendung. Hier kann man sich Browsersets anlegen, die Screenshots durch Übereinanderlegen vergleichen und so weiter.
Der Haken: Ganz gleich wie ausgefeilt das Screenshot-Tool ist, es liefert immer nur Schnappschüsse. Die Bilder kommen mal schneller, mal langsamer zustande, sie sind mal größer und mal kleiner. Aber es sind eben nur Bilder. Man kann weder innerhalb der Seite navigieren noch bekommt man ein Gefühl für andere Verhaltensweisen des Browsers.
3. Einen virtuellen Windows-Rechner auf dem Mac installieren
In den letzten Wochen habe ich mich dann mit der dritten Option beschäftigt: Windows auf dem Mac.
Microsoft und Apple sind ja schon länger keine Feinde mehr, spätestens mit Bootcamp, das mit jedem neuen Mac mitgeliefert wird, ist auf dem Mac Platz für ein Windows-System.
Allerdings hat eine Browsertest-Umgebung ein anderes Ziel als eine klassische Emulation. Ich will weder Spiele installieren noch mit anderen Microsoft-Programmen arbeiten. Mich interessieren nur die Browser.
Bootcamp fällt für meine Zwecke aus – hier müsste ich nämlich meinen Rechner jedes Mal neu starten um eine Website im IE anzuschauen. Das ist nicht so praktisch.
Auch bleibt das Problem, dass Windows immer nur eine IE-Version pro System duldet. Ich möchte aber mehrere IE-Versionen prüfen, die Kandidaten sind IE7, IE8 und eigentlich auch IE9. (Den IE6 lasse ich inzwischen links liegen.)
A. VirtualBox von Oracle
Meine ersten Gehversuche in Sachen Virtuelle Maschine habe ich mit VirtualBox gemacht. VirtualBox ist ein kostenloses Programm von Oracle, das einen Windows-Rechner auf dem Mac nachbaut. Die Installation klappte schnell und problemlos – nicht zuletzt dank der guten Anleitung bei osxdaily (englisch).
Erstaunlich fix hatte ich einen virtuellen Windows7-Rechner installiert. (Man braucht dazu übrigens gültige Windows-Lizenzen. Wobei man bei VirtualBox während der Testperiode auch ohne Lizenzschlüssel arbeiten kann.)
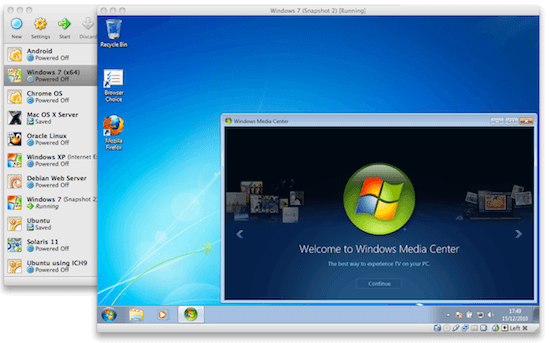
Der Showstopper zeigte sich leider prompt: Der Windows-Rechner bewegte sich langsam wie eine Schnecke – und mein Mac erstarrte. Nichts ging mehr.
Die Performance der Windows-Oberfläche ließ sich durch Schrauben an den Einstellungen zwar noch ein bisschen verbessern, aber mein Mac war scheintot. Alle Prozessorenergie floss offenbar in die Emulation.
Das wäre nicht weiter tragisch, wenn ich den Windows-Emulator als zweiten Rechner einsetzen wollte. Wenn man eine Weile am Stück im Emulator arbeitet, ist es nicht so wichtig, was der Mac in der Zwischenzeit tut.
B. VMWare Fusion
Nach der Erfahrung mit VirtualBox hatte ich Zweifel, ob ich auf dem richtigen Weg war. Schließlich haben die Entwickler einer Emulation andere Dinge im Sinn als schnelle Wechsel von System zu System. Viel wichtiger ist es, dass sich das Ganze verhält wie ein „echtes“ Windows, dass alle möglichen Programme darauf laufen, Treiber und Patches installiert werden können und so weiter.
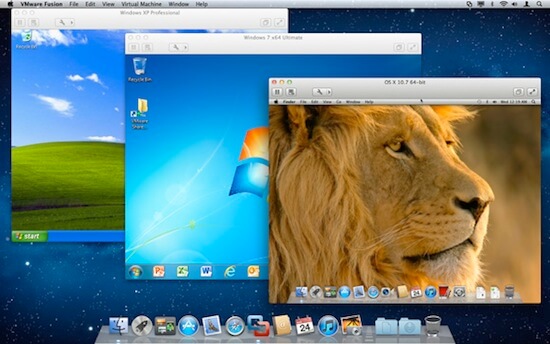
Meine Erwartungen waren jedenfalls nicht sehr hoch, als ich WMWare Fusion ausprobiert habe. VMWare Fusion und Parallels sind die Platzhirsche, wenn es darum geht, Windows-Programme auf dem Mac zum Laufen zu bringen.
Bei VMWare Fusion bin ich eigentlich nur deshalb gelandet, weil man dort eine kostenlose Testversion herunterladen kann. Parallels bietet das nicht an. Dass VMWare Fusion mit 45€ nur etwa halb so teuer ist wie Parallels ist ein netter Nebeneffekt.
Ich habe mit VMWare Fusion zwei virtuelle Rechner aufgesetzt, einen mit Windows XP und IE7 und einen zweiten mit Windows7 und IE8. Gerne würde ich auf dem Windows 7-System noch den IE9 parallel laufen lassen, aber mit allen Versuchen in diese Richtung bin ich vorerst gescheitert. So wie es aussieht brauche ich dazu eine dritte virtuelle Maschine.
Zwar stellt Microsoft Webentwicklern eine systemunabhängige Betaversion (Test-Drive) vom jeweils neuesten Internet Explorer zur Verfügung. Aber auf der entsprechenden Microsoft-Seite ist derzeit nur die normale Version vom IE9 zu finden. Oder zumindest eine, die die Vorgängerversion überschreibt. Ich habs ausprobiert und durfte danach mein Windows 7 gleich nochmal installieren.
Die Arbeit mit VMWareFusion unterscheidet sich übrigens grundlegend vom VirtualBox-Erlebnis. Der Mac ist weiterhin problemlos ansprechbar, die Emulation läuft flüssig. Sicherlich würden ein paar Gigabyte mehr an Arbeitsspeicher nicht schaden, aber man kann wunderbar parallel mit beiden Systemen arbeiten. Ich habe auf meinem Schreibtisch zwei gleich große Monitore stehen. Im linken sehe ich eine Windows-Oberfläche und auf dem rechten Monitor sehe ich den Mac. Schick.
Der Wechsel mit Maus und Tastatur ins andere System funktioniert nahtlos. Und zwar so unauffällig, dass ich sehr aufpassen muss, nicht mit Apfel-Q den Emulator abzuschiessen, wenn ich auf der Windows-Oberfläche ein Programm beenden will. =:o)
Das Beste zum Schluß: VMWare Fusion und MAMP
Neben Chrome ist MAMP mein wichtigstes Tool beim Entwickeln von Websites. Über den lokalen Server baue und teste ich WordPress-Themes.
Freundlicherweise kann der Internet-Explorer in der VMWare-Emulation direkt auf meinen MAMP-Server gucken. In den VMWare-Einstellungen „Netzwerkkarte“ wähle ich dazu den Modus „Bridged“.
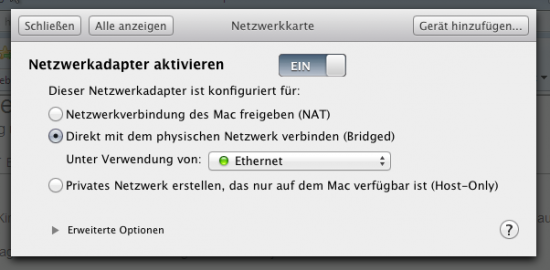 Über die entsprechende Adresse kann ich jetzt den MAMP-Server im lokalen Netzwerk ansprechen. Die URL setzt sich zusammen aus aus der IP-Adresse des Rechners, auf dem MAMP läuft, und dem MAMP-Port.
Über die entsprechende Adresse kann ich jetzt den MAMP-Server im lokalen Netzwerk ansprechen. Die URL setzt sich zusammen aus aus der IP-Adresse des Rechners, auf dem MAMP läuft, und dem MAMP-Port.
Also zum Beispiel: http://192.168.0.2:8888
Die Verbindung nach aussen, also zu anderen Servern im Netz, funktioniert aber weiterhin. Ich kann ganz nach Belieben mit dem IE surfen.
Fazit
Ich muss sagen, ich bin ganz begeistert von meiner neuen Testumgebung. Ich hätte nicht gedacht, dass dabei etwas so Leichtgängiges und Komfortables herauskommen würde. Bisher fühlt es sich zumindest toll an.
Jetzt kann ich alle meine Designs im IE8 und IE7 anschauen. Zum ersten Mal sehe ich Live und in Farbe, welche Probleme der IE mit dem Rendering von Webfonts hat. Screenshots sind an dieser Stelle deutlich gnädiger.
*
UPDATE 1: Mir ist bewusst, dass Microsoft im IE9 einen Kompatibilitätsmodus anbietet. Damit kann man sich eine Seite (im IE9) in zwei Emulationsansichten für IE7und IE8 anzeigen lassen. Aber ich traue dem Braten nicht so recht.
Microsoft erklärt den Sinn und Zweck dieses Tools damit, dass man damit Seiten, die für IE7 „optimiert“ wurden, auch im IE9 ohne Darstellungsfehler anschauen kann. Interessanter Gedankengang.
Was mich aber viel mehr irritiert, sind die vielen unterschiedlichen Modi der Emulation. Für mich ist unklar, was diese Emulation eigentlich darstellt. Und was nicht.
*
UPDATE 2: Inzwischen bin ich über ein interessantes Tool gestolpert: IETester. Das ist ein Windows-Programm, mit dem man ein Design in einem browserartigen Fenster in allen denkbaren IE-Versionen parallel testen kann. Auch wieder nur eine Emulation, aber vielleicht hat sie andere Schwerpunkte als der MS Kompatibilitätsmodus (s.o.). Das Programm ist ein Alpha-Release, mein Windows 7 spuckt und schimpft, aber es geht ganz leidlich.
Kommentare
•
Ich verwende Windows 7 mit VirtualBox und habe keine Probleme damit. Fürs Austesten von Websites reicht es. Mit dem IE9 (F12 Developer Tools) kann man die Renderengines von IE 7 und 8 gleich mittesten (Javacript ist eine andere Sache). Die 3D-Treiber sind bei VirtualBox „experimentell“, da sind die kommerziellen Virtualisierer Parallels und VMware klar ausgereifter.
•
Hallo, Frank,
das ist interessant. Vielleicht hat die Konfiguration von VirtualBox bei mir nicht richtig gepasst. Ich habe relativ schnell aufgegeben.
Kirsten
•
Hallo Kirsten,
vielen Dank für den Erfahrungsbericht. Ich verwende Parallels , allerdings nicht nur zum Testen sondern auch für weitere Programme, die es auf dem Mac nicht gibt, bin aber unzufrieden damit, weil Tastenkürzel anders sind als auf dem Mac. Theoretisch kann man sie anpassen, praktisch funktioniert es nicht optimal.
Mich würde interessieren, wie es mit der Nutzung von Tastenkürzeln in der WMWare Fusion-Umgebung aussieht.
Viele Grüße
Janine
•
Hallo, Janine,
also grundsätzlich funktionieren die Mac-Shortcuts.
In den Preferences von WMWare Fusion kann man die Kurzbefehle ausführlich konfigurieren.
Hast Du vielleicht mal ein Beispiel, welche Kurzbefehle bei Dir nicht funktionieren? Dann teste ich das mal.
Schöne Grüße von Kirsten
•
Hallo Kirsten,
wir verwenden Parallels und dort funktionieren die Shortcuts erst, wenn man den Coherence-Modus verlässt und anschließend wieder betritt. Aber auch nicht alle funktionieren. Welche genau kann ich nicht sagen, ich habe mich vorerst damit abgefunden, mich also nicht weiter damit beschäftigt.
Deswegen ist WMWare Fusion eine ganz interessante Option, die wir prüfen werden.
Viele Grüße
Janine
•
Ich fürchte, Ecken und Kanten haben sie alle. Ich streite mich auch gerade mit VMWare (naja, eigentlich Windows) ein bisschen herum.
Momentan schaut es so aus, als ob conditional comments im Header (eigene Stylesheets für IE) vom lokalen Server (MAMP) nicht gelesen werden. Das wäre natürlich ein böses Foul…
Nein, Windows hatte mich ausgetrickst. Trotz aller meiner Bemühungen, die ungezählten PopUp-Fenster mit „Hilfe!!! Ich muss etwas ganz wichtiges Updaten!“ zu ignorieren und sofort wegzuklicken, hat Windows – den IE9 über den IE 8 installiert. Mac-Nutzer sind da offenbar nicht wehrhaft genug.
Mistding.