In diesem Artikel möchte ich eine Methode vorstellen, wie Ihr eine WordPress-Seite, die auf einem lokalen Rechner liegt, über das WLAN testen könnt. Ich arbeite mit MAMP Pro auf einem Apple-Rechner.
VORAUSSETZUNGEN
- Ein Apple-Rechner unter OSX
- MAMP Pro
- Ein gemeinsames WLAN, in dem alle Geräte (Server-Rechner, Tablets, Smartphones) angemeldet sind
1. Einen virtuellen Server in MAMP Pro einrichten
MAMP Pro kann man sich als Testversion kostenlos herunterladen.
Um eine lokale WordPress-Seite anzuzeigen muss man zuerst einen virtuellen Host (einen virtuellen Server) einrichten. Wie das geht, wird hier beschrieben. Anschliessend kann man WordPress installieren, der Ablauf ist derselbe wie bei der Installation beim Hoster.
Sobald die WordPress-Seite installiert ist, kann man sie über den Browser aufrufen.
In meinem Beispiel ist es die URL http://testing-stuff.
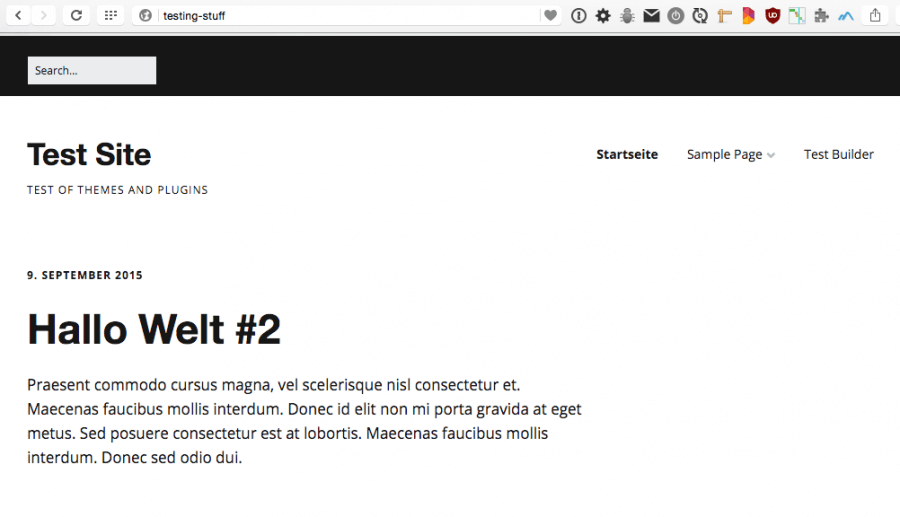
3. Die WordPress-Seite mit anderen Geräten über WLAN aufrufen
Bei MAMP Pro kann man eine spezielle URL für jeden Host erzeugen, die auf xip.io endet. Dazu muss man bei, Tab Hosts ein Häkchen setzen:
Unter der URL http://testing-stuff.192.168.1.3.xip.io lässt sich die Seite jetzt über das WLAN von jedem anderen Gerät aus (Tablet, Smartphone, Laptop) aufrufen.
Das Blöde ist allerdings: Man sieht die Seite ohne CSS. Damit lässt sich nicht allzu viel anfangen.
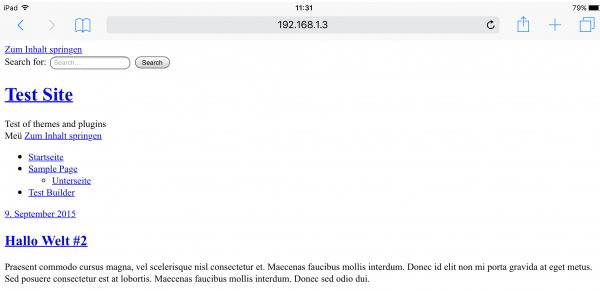
4. Die URL in die wp-config.php
Ich habe lange nach einer Lösung für dieses Problem gesucht.
Irgendwann kam ich drauf: Mann muss in der wp-config.php die xip.io-URL eintragen.
Und schwupps – alle Styles werden angezeigt!
define('WP_HOME', 'http://testing-stuff.192.168.1.3.xip.io);
define('WP_SITEURL', 'http://testing-stuff.192.168.1.3.xip.io');
Variante: Die Cowboy-Methode
Wer nur eine Seite schnell testen will, der kann einfach die IP des Servers/Hauptrechners als URL nehmen. In dem Fall muss man in MAMP die IP unter „IP-Adresse“ auswählen

Und dann die wp-config.php entsprechend anpassen:
define('WP_HOME', 'http://192.168.1.3);
define('WP_SITEURL', 'http://192.168.1.3');
Nachteil
Man kann damit nur eine Seite testen. Wenn man die URL http://192.168.1.3 auf einem Tablet oder Smartphone eingibt, landet man immer auf ein und derselben Seite.
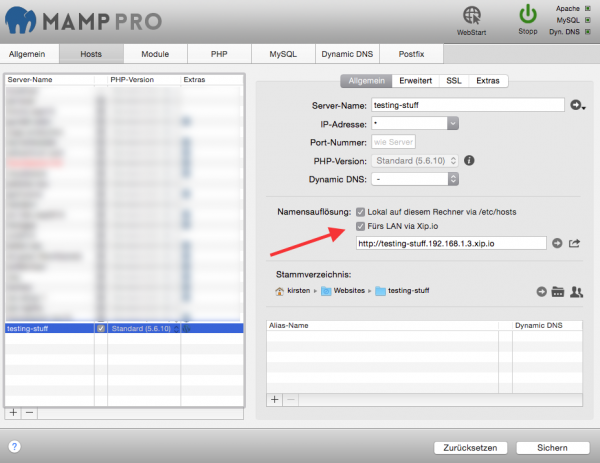
Kommentare
•
Das es mit dem WLAN funktioniert in der PRO Version wusste ich überhaupt noch nicht. Ich entwickle die Webseiten meistens über ein Webhosting Paket und setze dann erstmal ein Verzeichnisschutz. Einen Umzug kann man ja später durchführen. Das man nur eine Seite testen kann ist natürlich für Entwickler nicht die beste Lösung. Oft brauchen Kunden Zeit und man arbeitet am nächsten Projekt weiter.
•
Wer ohne MAMP Pro unterwegs ist, der kann auch über die IP-Adresse lokal testen. Dazu muss man dann allerdings dem Rechner, auf dem MAMP läuft, eine feste IP-Adresse vergeben. Ruft man diese auf, landet man im htdocs-Verzeichnis. Dort kann man für jede Seite, die man entwickelt oder testen möchte, einen eigenen Ordner anlegen, WordPress darin installieren (die Installation dabei nicht über localhost sondern die IP aufrufen), und per IP+Verzeichnisnamen die Seite von allen lokalen Geräten aufrufen.
•
Ich habe gewusst, dass WLAN in der PRO Version funktioniert. Aber doch wurde es mir interessant den Artikel zu lesen. Danke für die Ratschläge.